16 secrets of Google Drive
Google changed the name again to Google Drive in April 2012, reflecting the ever-expanding goals and capabilities of the suite. Google Drive’s many and varied capabilities—from chat with collaborators in a document to the ability to automate your entire Drive—can sometime be surprising. I rounded up a few tips to help you get even more out of this online productivity platform.
1. Search by person
One of Google Drive’s best features is its ability to let you collaborate with other people on a document in real time. With so many comments going back and forth, however, it can sometimes be a challenge to find the right one. Recently Google added the ability to search not just your documents, but by the name of people who share documents with you. This is perfect if you can’t remember a document’s name, but you do remember who shared it. To use this feature, navigate to your drive in a Web browser, click the Shared with Me link to the left, and then enter a person’s name in the search field. All documents owned by them (or shared with the two of you) will appear.2. Search Google Docs and Gmail
If you use Google Drive, it’s probably a safe bet you also use Gmail. If you want to save time and use Gmail’s search box to search both places, navigate to Gmail, click the Gear icon, and then choose Settings from the menu. Click the Labs tab and enable the Apps Search option. Now when you use Gmail’s search box, any relevant Google Drive documents will appear beneath Gmail results.3. Sync, work on documents with your Mac or PC
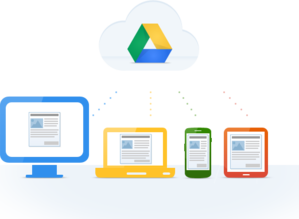
4. Save to Drive while browsing the Web
If you use Google Chrome ( ), the Save to Drive Chrome extension will make it easier to right-click and save just about anything you find straight to Drive.
), the Save to Drive Chrome extension will make it easier to right-click and save just about anything you find straight to Drive.
5. Keep the conversation within your document
Having a conversation about the details of a document in email, then switching over to that document to make changes isn’t cool. Know what’s cool? Collaborating on a document in real time and having that conversation right there in the document. When you see one or more collaborators appear at the top of the document, click the chat button that appears to start a conversation to the right of what you’re working on. Plus, that conversation stays with the document as you work on it, share it with new collaborators, and move it around in your Drive.6. Get social with your documents
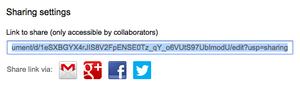
7. Tap into apps
Want to whip up some holiday gifts? Use your Drive documents and photos at Cafepress to create mugs and T-shirts. The Spreadshirt Designer for Google Drive in the Chrome Web Store is also full of possibilities. You can fax documents directly from Google Drive with HelloFax, or use Wappwolf Automator for Google Drive to sync your drive with Dropbox, Evernote, Kindle, and Picasa, among others.8. Obligatory keyboard shortcuts
What list of tips for a productivity suite as large as Google Drive would be complete without a mention of keyboard shortcuts? So here’s a list of keyboard shortcuts to help you work faster in Google Drive.9. Who needs a new tab? Use the research pane
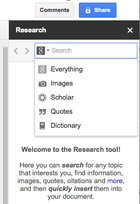
10. Work in over 60 languages
In June 2013, Google added official support for 18 new languages, bringing the grand total up to 65. Click the gear and go to Settings > General and pick your preferred language or one you’d like to practice.11. Customize Google Forms
Google Drive’s Forms let you build surveys and collect data for just about anything you can imagine. You can turn a spreadsheet into a form or use the new Create > Form option in your Drive. To make these forms even more useful, Google recently added some customization options that allow for things like progress bars, data validation, and embedding YouTube videos.12. Easy table of contents
If you need a way to navigate large documents or simply add a table of contents, the Insert > Table of contents menu item has you covered. Apply headings to content from the Format > Paragraph styles menu to build your table.13. Script your Google Drive, Gmail, and Forms
If you like to get your hands a little dirty with JavaScript, Google Apps Script is a powerful way to customize and automate a number of Google apps. For example, you can customize the behavior of spreadsheets, automatically email personalized Calendar invites to people who fill out Google Forms, or even create a monthly statistics report and chart of your Gmail activity.14. Edit master slides for presentations
Slides is Google Drive’s unsung gem, allowing you to create presentations á la Keynote and PowerPoint. Google recently added the ability to edit a theme’s master slides, simply by going to the Slide > Edit master menu item once you’ve picked a theme.15. Bridge the productivity gap with Quickoffice for iOS and Android
If you want to work on documents with people who do not yet use Google Drive, Google recently acquired (and subsequently made free) the popular Quickoffice for iOS and Android. Quickoffice can read and edit Microsoft Office files but, if the opportunity arises, also transition documents into your Google Drive account.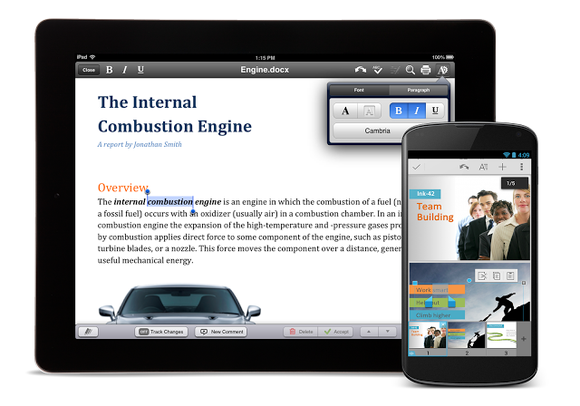
16. Edit documents, presentations, and drawings offline
Want to access your Google Drive documents even when you’re offline? These instructions will let you install an app from the Chrome Web Store to take Google Drive offline should the need arise. As of this writing, you can work offline in your browser to edit documents, presentations, and drawings, but only view spreadsheets and presentations.How’s that for a Google Drive tips roundup? Did we miss your favorite? Let us know in the comments section.
No comments:
Post a Comment